In the last post I talked about some of the issues faced with taking photos in bright, daylight conditions. In this, I highlighted that photos taken in these conditions can make a great base for post-processing them into a dark, moody image. In this post, I want to discuss this and go step by step through a worked example.
Why are sunny photos good for creating dark, stormy images?
Bright, sunny conditions provided strong contrast between the areas of light and shade. The strong tonal contrast suits dark, moody shots as these usually exhibit quite extreme contrast to help create this effect, especially in landscape images.
Often when shooting in actual dark, stormy conditions, the light can be quite flat due to the cloud cover which can result in a tonally flat and uninteresting image. You usually have to wait, sometimes for an eternity, for some direct light to break through the clouds to provide suitable illumination to give the image contrast and interest. By taking an already sunny image and darkening it down, you can bypass all this waiting for the perfect lighting conditions and just simulate them in post-processing.
Moreover, it is also a good use for bright, sunny daylight shots which many people don’t like too much, whether viewing them or taking them.
What type of Sunny photos are best for this?
The best type of photos are ones where the objects of interest or focal point of the photo is illuminated or partly illuminated by the sun as this instantly provides emphasis on these important compositional elements. When these photos are processed to look dark, these bright, illuminated elements will contrast strongly with the dark surroundings.
Here are a couple of examples below. Both of these photos were taken in bright, sunny conditions and post-processed to make them appear dark and moody. In the first example below, the sun is partially illuminating the tower giving a strong contrast between the light and shade, thus giving it a three-dimensional appearance.

In the next example below, the face of the bridge is fully illuminated by the sun which helps it stand out significantly from it’s darkened surroundings.

Not a cloud in the sky
On sunny days, you may or may not have some cloud in the sky. If there is suitable amounts of cloud you can darken this down to give it a stormy appearance which is what I did in the two examples above.
However, often there will be little or no cloud in the sky. In which case you may need to stitch a sky from a different photo on. Here is an example.
Below is an image with the sky as initially captured. It is quite whispy, with little cloud which doesn’t really lend itself to the image I want to create.

Here it is with a more cloudy sky from another image pasted into it.

And finally, here it is with all the post-processing completed.

A Worked Example
Here I have my base image. It was taken on a hill in Aberdeenshire in Scotland on a sunny day.

I liked this image as the fence on the left is nicely illuminated by the sun and it leads the eye into the distance where you can faintly see wind turbines on the horizon. In addition, there is a good amount of cloud in the sky which has some texture to it and this is good for creating a stormy sky.
I processed this image a while back but I think it is a good example of what I want to illustrate. So I will now run through the steps I took.
Colour Grading
The first thing was to address is the colour. As mentioned in my previous post the white, daytime sunlight renders the colours as they are, leading to a bit of a colour mish-mash. You have the red-browns of the earth and cattle grid, the yellows of the fence, the greens of the grass and the blue in the sky. There is far too many clashing colours here and they are too heavily saturated for a dark, moody image.
Working in Lightroom, the first thing I did was to desaturate the blues as the blue in the sky is completely contrary to the stormy sky I want to create.

The next thing I did was use the split tone feature to tint the shadows and the highlights. This helps unify the colours and reduce colour contrast. I added a sepia colour to the highlights and a slightly less saturated sepia to the shadows.

I then pushed the green hue more towards red to synchronize it better with the sepia and red / brown tones. I also desaturated the overall colours slightly.

This was enough for the initial colour grading as the colours now were more unified and not so intense. However, the image is far too bright. Before darkening it down, I imported this image into Photoshop as the highlights are nice and bright and this could be used later.
Darkening Down
With the colours looking better I now had to darken down the image. Still working in Lightroom I reduced the exposure significantly, then boosted the contrast and increased the highlight exposure to compensate for the overall exposure reduction.

Boosting the Sky
The sky now needed a boost as it was still fairly flat looking. I used the graduated filter tool over the sky and boosted the contrast using the dehaze and contrast functions.

The sky now looked a lot better but the highlights were too dark, so I used the highlight slider and the clarity function just to brighten up the highlight areas slightly.

This is all I felt I could do in Lightroom so I imported this into Photoshop as well.
Highlighting the Points of Interest
The two images are now separate layers in Photoshop. The darker image with the stormy sky is the base image, and the previously created brighter image can be used to bring highlight detail through using a layer mask.
So I then painted onto the layer mask to bring through the highlight detail from the highlight layer into the fence and foreground area.

Dodging and Burning
Next I did some selective dodging and burning. I wanted to darken down the left side of the image which would help emphasise the illuminated section of fence. It also helps emphasise the area of highlights in the right of the sky. This highlight area in the right of the sky acts as a nice visual balancer to the highlighted fence on the left of the image. It also indicates where the light is coming from to illuminate the fence.

Highlighting the Turbines
Although the fence is the dominant object in the image, it is being used to draw the eye towards the wind turbines on the horizon. These still didn’t have enough visual prominence for my liking so I brightened the area around them to help bring them out more.

Contrast Boosting
With the image looking almost complete I now wanted to boost the contrast more as it still looked a little flat. So I boosted the contrast in the foreground and the left of the sky.

Finishing Touches
I then added a few finishing touches. A slight amount of vignetting to help draw emphasis into the center of the image, some sharpening in the foreground, some noise reduction in the sky, and a few dabs with the clone and heal tools to remove some of the anomalies around the turbines. And there is the final image below. A dark, moody landscape image born out of a sunny, daylight shot.

Conclusion
I hope this short tutorial coupled with my previous post has been helpful in showing how to get the best out of sunny, daytime conditions and how photos taken in these can conditions can form the basis of great dark, moody images.
Thanks for Reading,
Neil









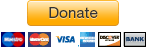
Wow Neil! This is amazing!! I love what you did with the cloudy sky to make it more moody. I actually just took a trip to The Bahamas and was bummed the sky was so cloudy and overcast the entire time. I’m sad I didn’t see this post before I started editing.
Such great tips and I will probably go back now and recreate the mood in the pictures, haha.
LikeLike
Thanks. I am glad you liked it and found it helpful.
LikeLike